10 tips every Samsung Galaxy S6 Edge+ user should know
Posted by: john Posted date: 00.31 / comment : 0
The Samsung Galaxy S6 Edge Plus has a longer name and a very long list of things it can do. Just like the original Samsung Galaxy S6 Edge, the Plus type has two “Edge” displays. The Plus can perform everything that the original S6 Edge could perform, plus a few more cool tips.
You may be wondering why a device this large wasn’t called the “Galaxy Note 5 Edge.” Samsung’s own naming events may seem strange, but also in the case much more things much easier to understand. The S6 Edge Plus could be the size of a Note, but it doesn’t have one of the Note performance. It really has much more in common with the Samsung Galaxy S6. We will be focusing on the Edge capabilities in this list, but many methods from our “Things you should do with the Galaxy S6” list may also apply. http://www.balingbambu.com/harga-laptop-apple-termurah-dan-terbaru-di-indonesia-tahun-2015/
1. Set a primary side for the Edge Show
Prior to we get into the hardcore suggestions you would like to choose a side for the Edge screen. Whichever aspect you choose is where all the cool tips will appear. It may be on possibly the left or right side, however, not both.
Go to Settings > Edge screen
Scroll down to Edge screen position
Choose your Edge screen side
You can also choose where Edge display “handle” will appear. The handle is actually a small semi-transparent tab that makes it much easier to swipe open the Edge screen menu. Drag it to you wanted location and choose when you need it to appear.
2. Pick your 5 beloved persons regarding instant access
The most useful element of the Edge screen is a function called “People Edge.” Whenever you swipe in from your Edge you will notice 5 rounded bubbles. Each one of these bubbles can be used as a shortcut to contact your selected people and find out notices from them.
Go to Settings > Edge screen
Tap People edge
Make sure it’s ON and tap My people
Here you can add people, assign colors, and reorder the list
http://www.balingbambu.com/harga-laptop-asus-dan-toshiba-murah-kualitas-bagus-2015/
3. Determine that notifications appear in People Edge
Since you might have your 5 people chosen you will want to decide which notifications from them will show up in the Edge display screen. Samsung provides three options: missed calls, messages, and email. If you get one of these notifications you’ll see in People edge and Edge lighting (more on that later).
Go to Settings > Edge screen
Scroll down to Select notifications
Enable all that you wish to see
Note: to ensure Edge notification to work you should use the Samsung phone, messaging, and email apps. http://www.balingbambu.com/laptop-murah-berkualitas-untuk-game-harga-3-jutaan-2015/
4. Take on the colored tabs to see notifications and respond
If you get a notification from one of your favorites you’ll view a small tab within the edge of the display with the assigned color. Slide your finger in a action just like you are trying to pull the tab and you’ll see a awesome animation as it bubbles open. This is where you can see information about the notification, often the contents of the message, and swiftly respond by tapping on it.
5. Utilize the Edge Display screen for instant access to your favorite programs
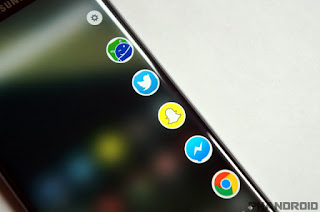
Another great feature of the Edge screen is called “Apps edge.” It works simply the just like People edge, but it’s shortcuts to your favorite programs. When you swipe to spread out People edge you’ll see you can swipe once again to see Apps edge. Let’s set it up.
Go to Settings > Edge screen
Tap on Apps edge
Make sure the switch is ON
Tap (+) Add application and choose from the list
To reorder the apps tap on EDIT in the top right corner
Simply swipe in from the Edge display to show the People or Apps
6. Get awesome light-up notifications when your phone is on its face
Among the coolest features of the Edge screen is called “Edge lighting.” This awesome function will illuminate the edge of the screen when your phone is flat on its face. Edge lighting notifications simply appear through contacts in People edge. Since you currently set that up we’re ready to go.
Go to Settings > Edge screen
Tap on Edge lighting
Make sure the switch is ON
http://www.balingbambu.com/harga-hp-samsung-s4-terbaru-tahun-2015/
7. Send fast response to your favorites without having to turn on the display
While permitting Edge lighting in the previous tips you may have noticed a choice for “Quick reply.” This useful feature will help you to reject incoming calls or send a preset message simply by placing your finger on the heart rate sensor for 2 secs while the device is on its face (the heart rate sensor is directly under the LED flash).
Go to Settings > Edge screen
Tap on Edge lighting > Quick reply
Make sure the switch is ON
Tap on the prewritten message at the bottom to customize
8. Get news, weather and Twitter updates on the Edge screen

Another way the Edge display can help you once the display is off is with the “Information stream.” This is where you can get your own personalized “ticker” or information about the Edge of the display. Things like weather, news, sports scores, Twitter updates, and much more might be added. All you have to do is slide your finger on the edge of the display to see the stream.
Go to Settings > Edge screen
Tap on Information stream
Make sure the switch is ON
Tap on Manage feeds to enable, disable, or download more feeds
You can decide how long the screen stays on with Edge screen timeout
Note: In order to have weather information in the stream you must have the Samsung weather widget on the home screen.
9. Present a clock on the Edge screen at night

Most cell phones tend to be too bright to be used as a clock during the night, but the super-dark AMOLED screen and Edge screen on the S6 Edge Plus ensure it is perfect. The night clock is a small low illuminated clock that will appear in the Edge display at a set time. Unlike most Edge functions, this is not enabled automatically.
Go to Settings > Edge screen
Tap on Night clock
Flip the switch to ON
Choose the start and end time
10. Have more support and explore the Samsung Galaxy S6 Edge Plus forums

Forums-Post-Featured
The S6 Edge Plus is a very interesting and special device with a lot to offer. Android Forums is a good place to go for help, tips and trick and other beneficial discussion, for example where to find the best cases, screen protectors, wireless chargers and other accessories.
Source : http://www.balingbambu.com/harga-hp-samsung-s5-terbaru-dan-second-tahun-2015/
john
This is a short description in the author block about the author. You edit it by entering text in the "Biographical Info" field in the user admin panel.
Popular Posts
-
How to install Windows 10: Clean installYou cannot clean install Windows 10 without going via the upgrade we explained before. That's because you actually don't have an ...
-
How to download and install Windows 10 even if GWX.exe is missingWindows 10 has recently been installed in 14 million devices - is yours among them? And if not, why not? http://www.balingbambu.com/harga...
-
10 tips every Samsung Galaxy S6 Edge+ user should knowThe Samsung Galaxy S6 Edge Plus has a longer name and a very long list of things it can do. Just like the original Samsung Galaxy S6 Edge...
-
Atomas an addicting puzzle game using a dash of scienceScience is usually known as one of those topics that only “nerdy people” like. That belief has started to change in the last several year...
-
Samsung Galaxy Tab S2 release date, price and specificationsAs a rumours, Samsung has updated the Galaxy Tab S tablets with next generation types, which we're hoping to see more on at today...
-
Madden NFL Mobile Launces 2016 Season on AndroidIn case you’ve tried to play Madden Mobile on your own Android gadget recent days, you were likely fulfilled with a message indicating th...
-
Survey Shows Many Excellent Car Features Go UnusedWhile automakers are investing gigantic amounts of us dollars loading up their autos using technologies of all kinds, numerous owners are...
-
How GM and Perdue Farms assist maintain the lights onGeneral Motors and poultry supplier Perdue Farms Inc. today have something in common: They’re both having paid to use fewer energy. Also ...
-
Samsung Galaxy Edge+ Specs and ReviewThe Samsung Galaxy S6 Edge Plus is a very peculiar gadget (and a mouthful to say). It is the same size as the Samsung Galaxy Note 5, how...
-
ASUS ZenWatch 2 will Head to Europe in OctoberWith all of yesterday’s media about various new Android Wear watches, you may have neglected ASUS had a watch of their own to bring out...
















